もくじ
はじめに
本記事では、Windows 環境への Artifactory のインストール方法を紹介します。
しかし、Windows へのインストールは正直おすすめしません。特に、日本語版 Windows ではデフォルトのコードページが Shift-JIS であるため、公式のインストール手順ではバッチファイルの動作に問題が生じることがあります。そのため、可能であれば Linux 環境での運用を検討することを推奨します。
それでも「社内の事情で Windows しか使えない」「とりあえず試しに動かしてみたい」という方のために、本記事では Windows 環境でのセットアップ手順を解説します。少し手間がかかるかもしれませんが、ぜひ参考にしてみてください。
前提条件
OS: Windows 11 Pro バージョン 24H2
Artifactory のバージョン: jfrog-artifactory-oss-7.104.12-windows.zip
Java: Artifactory に JDK が組み込まれている為、事前のインストールは不要
DB: Artifactory に組み込まれている Derby を使用する為、事前のインストールは不要
インストール先のパス: C:\jfrog\artifactory
Artifactory をダウンロードして展開
公式サイトから Artifactory をダウンロードします。
※公式サイトには「Windows Installer」と説明されていますが、実体は zip ファイルです。
ZIP ファイルを展開し、中身を任意のフォルダ に配置します。
インストール先が “C:\jfrog\artifactory\” の場合、中身をコピーして配置すると以下のフォルダ構造になります。
c:\jfrog
└ artifactory
└ app
└ varsystem.yaml の作成
C:\jfrog\artifactory\var\etc\system.basic-template.yaml をコピーし、
C:\jfrog\artifactory\var\etc\system.yaml を作成します。
system.yaml をテキストエディタで開き、allowNonPostgresql のコメントを解除し、値を true に変更して保存します。
※この設定で Artifactory に組み込まれている Derby という DB が有効化されます。
allowNonPostgresql: trueArtifactory の起動
Artifactory の起動方法は以下の2通りの方法があります。
- artifactory.bat ファイルを実行して起動
- Windows サービスを登録して起動 (※非推奨)
それぞれ説明します。
artifactory.bat ファイルを実行して起動
PowerShell を起動し、コードページを UTF-8 に変更します。
chcp 65001コードページを変更した PowerShell で C:\jfrog\artifactory\var\etc に移動し、artifactory.bat を実行します。
cd C:\jfrog\artifactory\var\etc
.\artifactory.batしばらく待ってログの出力が落ち着いた後、ブラウザで localhost:8081 にアクセスし、以下のページが表示されれば起動成功です。
※初回は DB の初期化処理なども実行されるのでまぁまぁ時間がかかります。
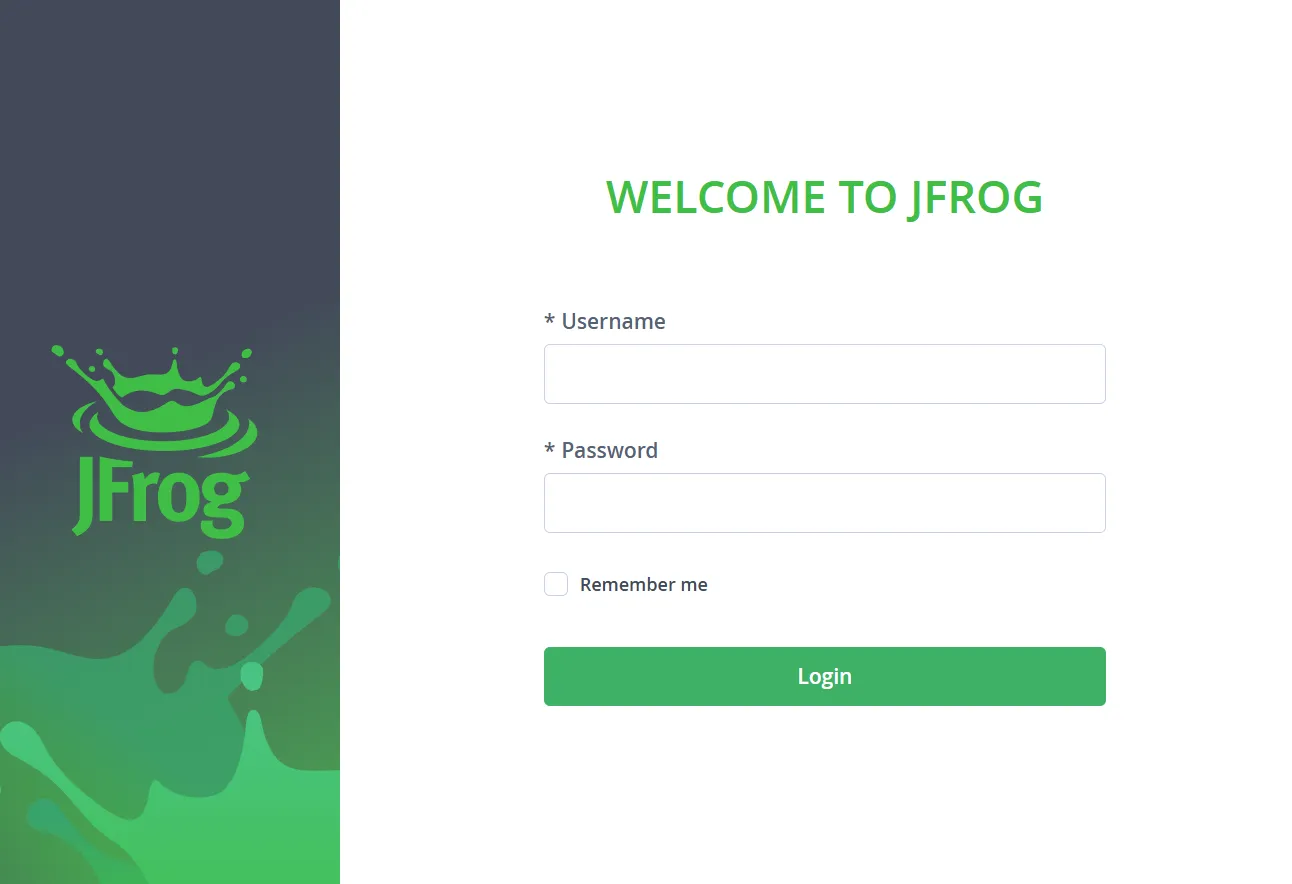
Windows サービスを登録して起動 (非推奨)
Artifactory を Windows サービスとして登録して起動する場合、Windows の文字コードを UTF-8 に変更する必要があるのですが、Excel 等その他のアプリケーションにも様々な影響があるため、この方法はオススメできません!artifactory.bat で起動する方法をオススメします。
Windows の文字コードを UTF-8 に変更するには以下の手順を実施します。
- コントロールパネルを起動し、「時計と地域」 → 「地域」 をクリック → 「管理」タブをクリック
- 「管理」タブをクリックし、「システムロケールの変更」をクリック
- 「ベータ: ワールドワイド言語サポートで Unicode UTF-8 を使用(U)」にチェックを入れ 「OK」をクリックする。
- Windows を再起動する。
次に Artifactory を Windows サービスに登録するため、PowerShell を管理者モードで起動し、
C:\jfrog\artifactory\app\bin\installService.bat を実行します。
成功すると以下が表示されます。
2025-03-16 20:54:47,027 INFO - Installing the service with id 'Artifactory'
2025-03-16T20:54:47:05Z [INFO ] [installService.bat ] [main]- Attempting to start artifactory service
SERVICE_NAME: artifactory
TYPE : 10 WIN32_OWN_PROCESS
STATE : 2 START_PENDING
(STOPPABLE, NOT_PAUSABLE, ACCEPTS_SHUTDOWN)
WIN32_EXIT_CODE : 0 (0x0)
SERVICE_EXIT_CODE : 0 (0x0)
CHECKPOINT : 0x0
WAIT_HINT : 0x0
PID : 5740
FLAGS :サービスの登録は以上で完了です。(成功するとサービスが自動で起動されていると思います。)
Web ブラウザで http://localhost:8081 にアクセスすると Artifactory のログインページが表示されます。
